
- Pdf bookmark for mac how to#
- Pdf bookmark for mac pdf#
- Pdf bookmark for mac software#
- Pdf bookmark for mac professional#
Pdf bookmark for mac pdf#
Need to edit text in a PDF? Sejda is the rare free PDF editor that can edit text or add form fields to a PDF.
Pdf bookmark for mac software#
We also tried to find the software with the best value for price-and found four apps that stood out as the best tools to edit, collaborate, and convert PDF files.
We looked at both PDF annotation and editor apps in this roundup, checking to see how they displayed PDF documents, if they worked well, and if they could edit PDFs without deeply changing how the original PDF document looked. They can also create new PDF documents and forms from scratch. When you need to replace an image, change the text in a PDF, add new form fields, or edit anything else in a PDF, they're the apps you need. These tools-including Adobe Acrobat, Foxit, and more-often look like Office apps with detailed toolbars and menus, and can cost hundreds of dollars.
Pdf bookmark for mac professional#
The most professional PDF software is PDF editor apps. You can't change the core, original PDF text-but you can add to it much like you might write notes on a printed document. These let you add comments to PDFs, rearrange pages, add shapes and arrows to call out things in the document, and insert new text blocks and images into the PDF. Then there are PDF annotation apps, including macOS Preview, Xodo, and most mobile PDF apps. They're built to help you read PDF files like you would a book, and help you flip to the page you want, search through the book, highlight text, and perhaps fill out PDF forms and sign them digitally. The PDF apps you've likely used the most-Adobe Reader, Apple iBooks, Windows Reader-are PDF reader apps.
Pdf bookmark for mac how to#
It may seem like a minor detail but the truth is that, especially if we handle documents with many pages or that we need to consult often, the ability to have our own “index” of pages is very useful.→ Want to make a PDF instead? Check our Guide to Making PDF documents to find out how to build your own PDF documents on any device. For each marker, the page number and the initial text it contains are indicated for a faster context.īookmarks, a way to create our custom index on long PDFsĭelete bookmarks? Simple, from the list of bookmarks that we just made appear in the previous step we simply do secondary click on the bookmark that we want to delete and choose Delete from the menu.įinally, if we wish re-hide the bookmarks list We can do it by pressing Option (⌥) + Command (⌘) + 5 or Hide sidebar in the View menu. We will see a sidebar appear in the Preview window and in it the list of all bookmarks. It’s very easy: in the View menu we choose Bookmarks or press Option (⌥) + Command (⌘) + 5. Once we have added our first marker, we will consult the list of them. After adding the marker we will see that it is reflected in the upper right part of the page with a red signal. First we go to the page where we want to add it, then we click on the Tools menu and choose the Add Bookmark option or we press Command (⌘) + D. How to add, view or delete a bookmarkĪdding a bookmark to a PDF document is infinitely easy. Let’s see how we can add, view and remove bookmarks from a PDF document using Preview on our Mac.

With this simple system we can bookmark as many pages as you want and all of them will come together in a single location, ready for us to access with a single click. In PDF documents with many pages, the use of bookmarks can greatly facilitate the task of finding exactly the page we are looking for.
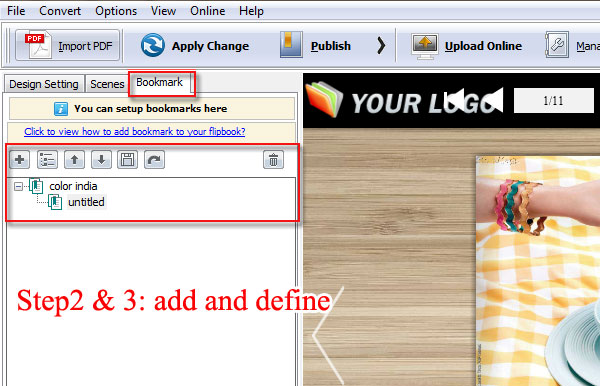
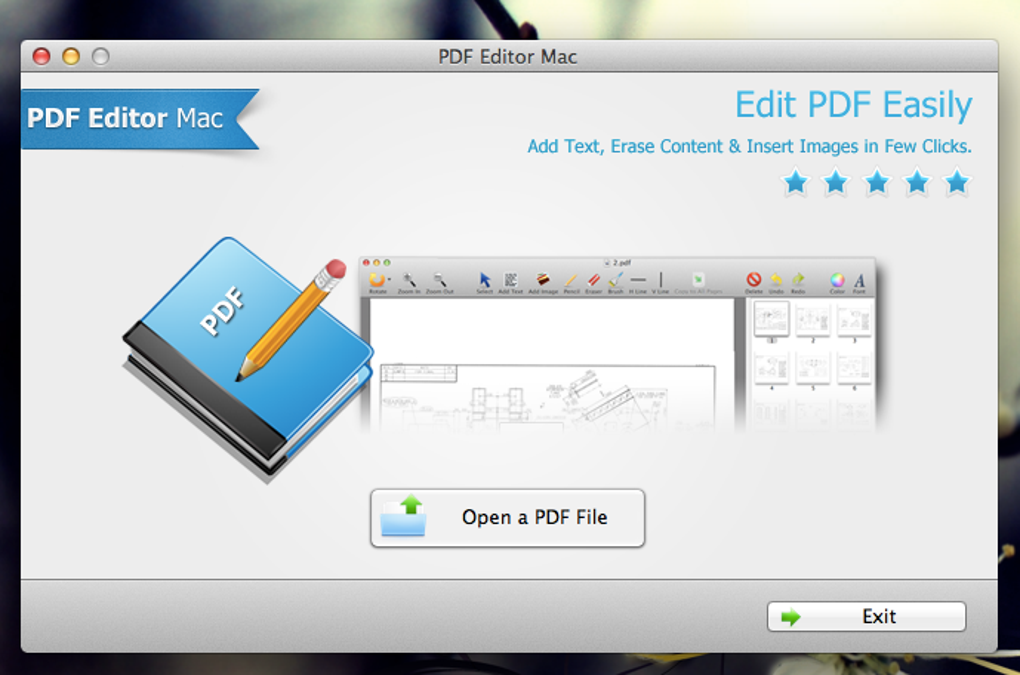
How to add, view and delete bookmarks in PDF documents using Preview on our Mac


 0 kommentar(er)
0 kommentar(er)
